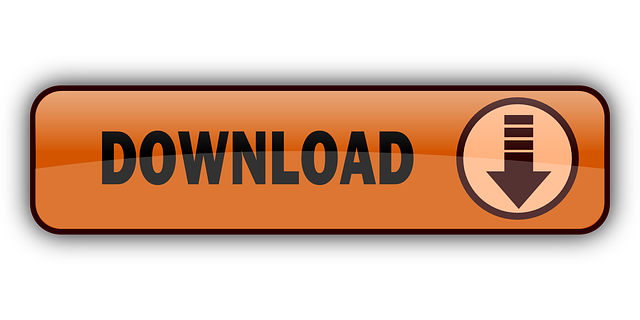Do you find the text cursor too thin and the mouse pointer difficult to spot on the screen of your computer? The good news is that you can easily enlarge Cursor and Change Mouse Pointer in Windows 10.
Enlarge Cursor & Change Mouse Pointer in Windows 10

Telenovela amor real online. Depending on your eyesight, you may find the default blinking cursor in Windows 10 too small or thin and difficult to easily find on the screen of your computer.
As you must have noticed, this problem becomes more pronounced if the LCD monitor is set to high resolution.
However, it is really easy to configure or set the thickness of the blinking cursor to a larger size so as to make it more visible and easy to locate on the screen of your computer.

Windows 10 is probably the best edition of Microsoft's venerable operating system. But Redmond has never made an entirely perfect OS. As much as we like Windows 10—and we really do like it a lot. Infopackets Reader Tim G. Writes: ' Dear Dennis, Thanks for your article yesterday on 'How to Fix: Windows 10 Display Shifted; Screen Fuzzy'. I have somewhat of a related problem; after I upgraded to Windows 10, my screen has shrunk with a black border all around the edges of the display. I use 1280x720 resolution, though my monitor can handle 1920x1080 (I prefer 1280x720 because it's bigger. Hi, how to get rid of the annoying blue outline. 1.Are you talking about Narrator? 2.Whcih OS are you using? 3.Try this:Go to Control Panel - Ease of Access - Ease of Access Center - Explore all Settings - Use the computer without a display.
It was a custom theme, of my pictures and that orange color. I changed it to the default Windows 10 blue one and the thick border went away. Then I switched it back to the custom theme I had, and everything is working now. I feel so silly for not trying that specific thing before. More Windows 10 resources For more helpful articles, coverage, and answers to common questions about Windows 10, visit the following resources: Windows 10 on Windows Central – All you need to know.
1. Change Cursor Thickness in Windows 10
Follow the steps below to change Cursor Thickness in Windows 10
1. Open Settings and click on Ease of Access.

2. On the next screen, click on Cursor & Pointer in the left pane. In the right-pane, you will be able to change Cursor Thickness by moving the slider to right.
When you move the slider to right, you will see the Cursor thickening or enlarging on letters abc located to the left of the slider.
2. Change Mouse Pointer Size and Colour in Windows 10
The default mouse pointer in Windows 10 is white in colour with a black border.
However, if you are having problems seeing the white mouse pointer, you can easily change the size and the colour of the cursor in Windows 10 to make the mouse pointer more prominent and easier to spot on the screen.
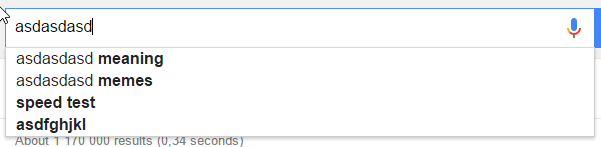

Telenovela amor real online. Depending on your eyesight, you may find the default blinking cursor in Windows 10 too small or thin and difficult to easily find on the screen of your computer.
As you must have noticed, this problem becomes more pronounced if the LCD monitor is set to high resolution.
However, it is really easy to configure or set the thickness of the blinking cursor to a larger size so as to make it more visible and easy to locate on the screen of your computer.
Windows 10 is probably the best edition of Microsoft's venerable operating system. But Redmond has never made an entirely perfect OS. As much as we like Windows 10—and we really do like it a lot. Infopackets Reader Tim G. Writes: ' Dear Dennis, Thanks for your article yesterday on 'How to Fix: Windows 10 Display Shifted; Screen Fuzzy'. I have somewhat of a related problem; after I upgraded to Windows 10, my screen has shrunk with a black border all around the edges of the display. I use 1280x720 resolution, though my monitor can handle 1920x1080 (I prefer 1280x720 because it's bigger. Hi, how to get rid of the annoying blue outline. 1.Are you talking about Narrator? 2.Whcih OS are you using? 3.Try this:Go to Control Panel - Ease of Access - Ease of Access Center - Explore all Settings - Use the computer without a display.
It was a custom theme, of my pictures and that orange color. I changed it to the default Windows 10 blue one and the thick border went away. Then I switched it back to the custom theme I had, and everything is working now. I feel so silly for not trying that specific thing before. More Windows 10 resources For more helpful articles, coverage, and answers to common questions about Windows 10, visit the following resources: Windows 10 on Windows Central – All you need to know.
1. Change Cursor Thickness in Windows 10
Follow the steps below to change Cursor Thickness in Windows 10
1. Open Settings and click on Ease of Access.
2. On the next screen, click on Cursor & Pointer in the left pane. In the right-pane, you will be able to change Cursor Thickness by moving the slider to right.
When you move the slider to right, you will see the Cursor thickening or enlarging on letters abc located to the left of the slider.
2. Change Mouse Pointer Size and Colour in Windows 10
The default mouse pointer in Windows 10 is white in colour with a black border.
However, if you are having problems seeing the white mouse pointer, you can easily change the size and the colour of the cursor in Windows 10 to make the mouse pointer more prominent and easier to spot on the screen.
1. Open Settings > click on Ease of Access.
Windows 10 Blue Outline Around Windows
2. On the next screen, click on Cursor & Pointer in the left pane. In the right pane, you will see the options to 'Change Pointer Size' and 'Change Pointer Colour'.
Blue Outline Windows 10
Change Pointer Size: You can choose from 3 pointer sizes by clicking on the boxes.
Change Pointer Colour: The first option is the default pointer colour (which is white), choosing the middle option makes your mouse pointer solid black in colour.
Blue Outline Windows 10 Themes
Clicking on the 3rd option makes the mouse pointer black in colour and it will automatically become white in colour, whenever you move the cursor on black objects.